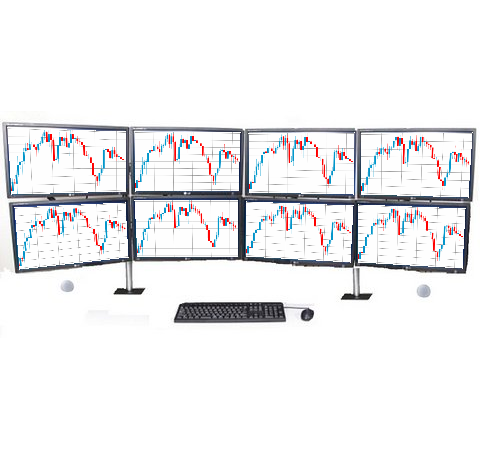- ホーム
- 特定商取引に基づく表記
- ネット通販詐欺について
- 設計・製作者の思い
- わたしのデスクです
- サイトマップ
- .
- 1画面では物足りない!そう感じたら
- モニターを増やしたい!そう思った時がパソコン環境の規模拡大
- デイトレードPC設置と共に変えなければいけない環境とは?
- デイトレードを始めたい!トレードに最適なパソコンとネット環境
- トレードパソコン選びは慎重に!熱や騒音は故障の原因?
- デイトレードに最適なパソコン選びで気を付けるべきポイント!
- 経年劣化で壊れる可能性がある!デイトレパソコン使用の注意点
- 朝の起動が遅い!そんなパソコンとは、もう決別するべき理由
- 動作の重いPCではダメ!トレードパソコンを使った方が良い?
- 健康が大事!デイトレードで肉体的・精神的負担を軽減するPC
- 購入者の声
- 他社との違い
- 取引PCの選び方
- 多画面パソコン購入したいけど 使いこなせるか心配です!!
- 取引パソコンは普通のPCと何が違うの
- 取引パソコンはどこで買えるの?
- 取引パソコンに必要な性能は?
- 各社の株取引ツール推奨スペックとおすすめのパソコン
- 安いPCと高いPC なにが違うの?
- 取引パソコンどれを選べばいいの?
- 【デイトレ専用PC】なぜパソコンは熱くなってはいけないの?
- 取引きのリスクを軽減!デイトレ専用PCに必要な冷却対策
- トレード専用パソコン設置には、どの程度の広さが必要?
- ビジネスパソコンやゲームパソコンと違うトレード専用PC
- ノートパソコンはトレードに使えるか?
- ゲーム用パソコンとトレード用PCの違い
- EA 自動売買PC どれがいいの?
- CPU の選び方 i5 i7 i9 どれがいいの?
- おすすめ トレードパソコン はどれ!?
- 最強のトレードパソコンはこれだ! 1️⃣
- 最強のトレードパソコンはこれだ! 2️⃣
- 取引パソコン何画面あればいいの?
- 4画面 6画面 8画面 10画面 12画面 どれがいいの?
- 取引パソコン用モニターはどれがいいの?
- モニターの大きさは?
- パソコンデスク
- パソコンデスクの最低サイズは?
- モニターアーム
- モニターアームのデスクへの取り付けは?
- トレード用パソコンの設定
- 4KトレードPCにする !?
- 4KPCのモニターは何インチがいいの?
- 無停電電源装置
- 推奨セキュリティソフト
- 約定速度とネット回線
- トレード中のパソコン騒音を消す!
- トレードパソコンを爆速起動する方法
- 設置サービス
- CPU
- メモリー
- SSD
- HDD
- 電源
- 製品・注文
- 取引PCの使い方
- PCのメンテナンス
- ひと工夫
▼取引PCの選び方
- 多画面パソコン 使いこなせるか心配!!
- 取引パソコンは普通のPCと何が違う?
- 取引パソコンはどこで買えるの?
- 取引パソコンに必要な性能は?
- 各社の株取引ツール推奨スペックとおすすめのパソコン
- 安いPCと高いPC なにが違うの?
- 取引パソコンどれを選べばいいの?
- 【デイトレ専用PC】なぜパソコンは熱くなってはいけないの?
- 取引きのリスクを軽減!デイトレ専用PCに必要な冷却対策
- トレード専用パソコンの設置にはどの程度の部屋の広さが必要?
- ビジネスパソコンやゲームパソコンと違うトレード専用PC
- ノートパソコンはトレードに使える?
- ゲーム用パソコンと取引PCの違い
- i5 i7 i9どれにすればいいの?
- おすすめ トレードパソコン はどれ?
- 最強のトレードパソコンはこれだ!!
- EA 自動売買PC どれがいいの?
- 取引パソコン何画面あればいいの?
- 4画面 6 8 10 12画面どれがいいの?
- 取引PC用モニターはどれがいいの?
- モニターの大きさは?
- パソコンデスク
- パソコンデスクの最低サイズは?
- モニターアーム
- モニターアームの机への取り付けは?
- トレード用パソコンの設定
- 4KトレードPCにする !?
- 4KPCのモニターは何インチがいいの
- 無停電電源装置
- 推奨セキュリティソフト
- 約定速度とネット回線
- トレードのパソコン騒音を消す!
- トレードパソコンを爆速起動する方法
- CPU
- メモリー
- SSD
- HDD
▼取引PCの使い方
- マウス・キーボードの接続
- モニターとアームのデスクへの取付法
- モニターの接続方法
- 4Kモニターの接続方法
- 4Kモニター文字の大きさ変更方法
- トレードPCの位置合わせ設定
- トレードPCのチャート表示方法
- トレードPCを快適にする必需品
- モニターの正しい使い方・調整
- もう 1画面欲しい!!
- トレードPCを故障させない為に
- トレードPCを不調にしない為に
- トレードPCが不調になる前にやっておくべきこと
- トレードPCの調子が悪くなったら・・
- トレードPCを初期状態に戻す
- トレードPCの画面表示がおかしくなったら
- SSDが容量不足になったら・・
- トレードPCの負荷状況を知る
- セキュリティソフトの更新
- Windows10の更新による不具合を防ぐには
トレードPCのチャート表示方法

- メインモニター画面の1個のチャートを4個に増やしたい。
- メインモニターだけでなく他のす べての画面にもチャートを表示したい。
- ひとつのチャートをすべてのモニター画面に大きく表示したい。
※下の操作方法ですべてできます。
※練習後は自由自在にチャートを配置できるようになります。
トレード用マルチモニターへのチャート表示方法
一つのチャートをモニター画面全部に拡大表示する
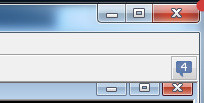
①画面の右上端(●印の位置)にカーソル を合わせてマウスカーソルが斜め矢印になったら左クリックしてそのまま押したままで、右ナナメ上方向にドラッグします。
※全体画面を任意の大きさ/長さに表示できます。
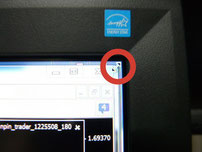
②もし引っ張れない場合は、左画面の右上に - □ × が並んでいますが、この内の□(●印の位置)を1回左クリックしてください。
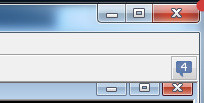
③そしてもう一度、画面の右上端(●印の位置)にカーソ ルを合わせてマウスのカーソルが斜め矢印になったら、左クリックしてそのまま押したままで右上画面まで引っ張っていってください。
チャートを移動する
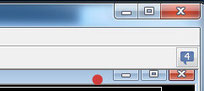
④チャートの右上(●印 の位置)にカーソルを合わせて、左クリックしてそのまま押したままでマウスを動かすとチャートを移動できます。
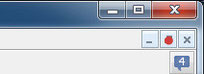
⑤もし引っ張れない場合は、左画面の右上に - □ × が並んでいますが、この内の□(●印の位置)を1回左クリックしてください。
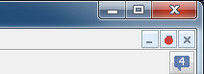
⑥そしてもう一度、左側画面の一番上の青い部分にカーソルを合わせて、マウスのカーソルが矢印になったら左クリックしてそのまま押したままで右画面まで、引っ張っていってください。
チャートの大きさを変える
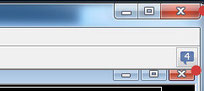
⑦チャートの右上端(●印の位置)にカーソルを合わせて、マウスカーソルが斜め矢印になったら、左クリックしてそのまま押したままで、右ナナメ上そして右ナナメ下方向にドラッグします。※全体画面を任意の大きさ/長さに表示できます。
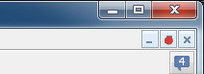
⑧もし引っ張れない場合は左画面の右上に - □ × が並んでいますが、この内の□(●印の位置)を1回左クリックしてください。
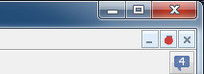
⑨そしてもう一度、左側画面の一番上の青い部分にカーソ ルを合わせて、マウスのカーソルが矢印になったら、左クリックして そのまま押したままで右画面まで引っ張っていってください。
各モニター別にたくさん表示する
⑩新しく新規チャートを作ってそれを空いたスペースに埋めていきます。
-以上の方法を組み合わせることでマルチモニター画面のチャートを、思いのままに配置することができます。
MT4を複数同時に稼働させる方法
①1個目のMT4を通常どおりにインストールする。
②2個目のMT4をインストール開始する。
途中でインストール先の場所を指定する画面が出たらここで1個目と違う場所、例えばダウンロードフォルダに指定してから通常通りにインストールする。
③デスクトップに1個目のMT4と2個目のMT4の二つのアイコンが表示されているので、それぞれを起動する。
※特殊な使い方です。PCに負荷がかかりますのであまりお薦めはできません。
※この方法で何個でも同時に稼動することができます。
動画:トレード用マルチ画面PCへのチャート表示方法
※全画面に拡大表示 ➡ 右下の [全画面] アイコンをクリック。